SOFT TOKEN TRANSITION GUIDE
As part of our ongoing commitment to protect your account and personal information, all Treasury Management customers using ProvidentConnect for Business Online Banking are required to use a soft token to log in to their online banking account.
Below you will find your self-service user guide that details each step of the process of preparing for your transition and activating your soft token. It is critical that all Company users utilize the step-by-step process below to avoid any service interruptions and ensure the efficiency of your online banking experience. Please review the information below in its entirety to ensure your successful transition to soft token.
★ WHAT IS A SOFT TOKEN? ★
A soft token is a software app downloaded and installed on your mobile device. The app generates a one-time passcode which will be used instead of a password when you log in to ProvidentConnect for Business Online Banking. This passcode is a combination of 8-digit PIN you create and an 8-digit PIN provided from the RSA SecurID mobile app - the passcode will consist of 16-digits, which adds an extra layer of protection to your account and personal information.
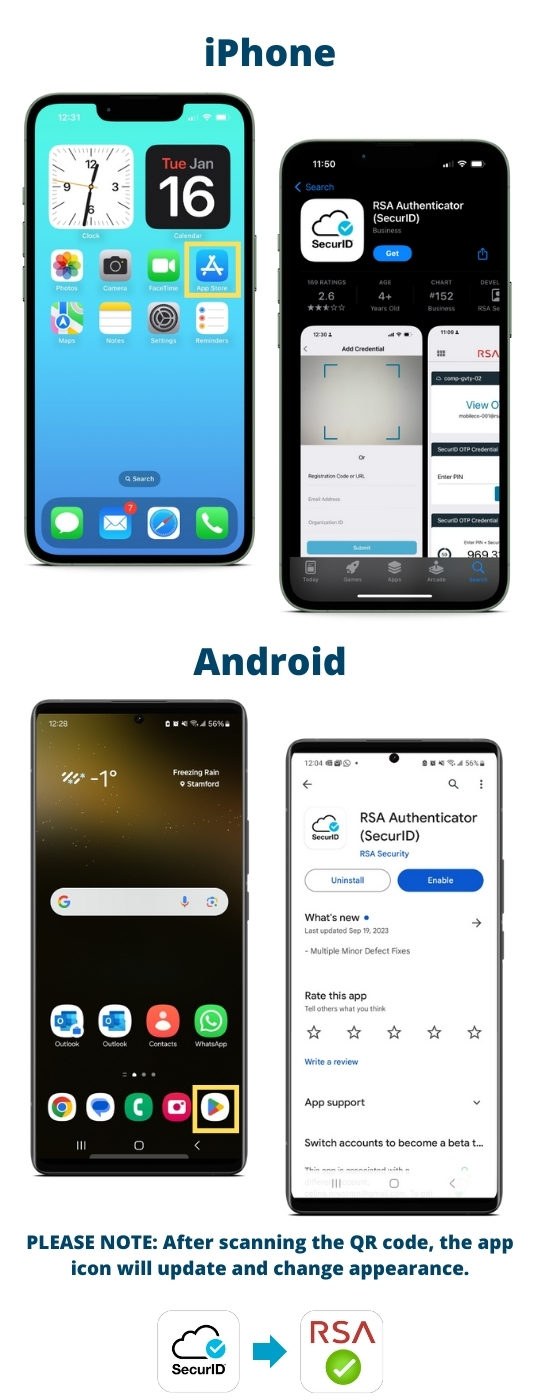
How to Set Up Your Soft Token:
You will be required to use your soft token when logging in to ProvidentConnect for Business Online Banking.
- Download the RSA SecurID app on your mobile device from your Apple iPhone App Store or Android Google Play Store
- Log in to ProvidentConnect for Business through a desktop or laptop (if this is your first time logging in, you will be prompted to change your password)
- Enter your Company ID and User ID and click LOGIN which will take you to the one-time security code validation. Click Continue with Security Code and select to receive a phone call or text message.
- Enter the one-time security code provided by the phone call or text message.
- Enter your temporary password and click Continue
- You will be routed to the “Set Up Software Token Sign On” - select your mobile device operating system and click Continue
- Open the RSA SecurID mobile app on your phone, click Get Started and use your phone to scan the QR code on your computer screen
-
You will be prompted to create an 8-digit PIN of your choice that is personal to you. This is your personal PIN that will be used in addition to the Token PIN (must be 8 alphanumeric characters). Confirm your PIN and click Continue
- You will be prompted to enter your new passcode (this is your 8-digit PIN and the soft token code provided by the RSA Secur ID app - a total of 16 digits)
- Select Continue and your soft token setup is complete!
As a reminder, security is a dual responsibility. Part of our commitment to you is keeping your personal and financial information safe and secure. To help further minimize risks for your business, we ask that you also take the proper steps to ensure the best possible protection of your information.
Please visit our Security Center for more details on how you can protect your personal and financial information.
FAQs
What is a soft token?
A Soft Token is a software app downloaded and installed on your mobile device. The app generates a one-time passcode that will be used instead of a password when you log in to ProvidentConnect for Business Online Banking, which adds an extra layer of protection to your account and personal information.
How does a soft token work?
The Soft Token app generates a random, one-time passcode that enabled users will enter, each time you log in to ProvidentConnect for Business Online Banking. The randomly generated passcode adds additional security to further protect your account and personal information from identity theft and fraud.
Who needs to use a soft token?
Every user within a Company will need to set up and use a soft token to log in to ProvidentConnect for Business Online Banking, regardless of user entitlements.
What if my company does not allow me to use a soft token?
If your company does not allow use of the RSA SecurID soft token app through a mobile device, please call our Client Support Team at 732.590.9288, option 3.

 Go Back
Go Back